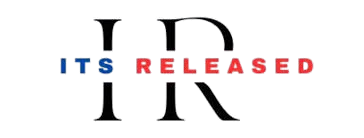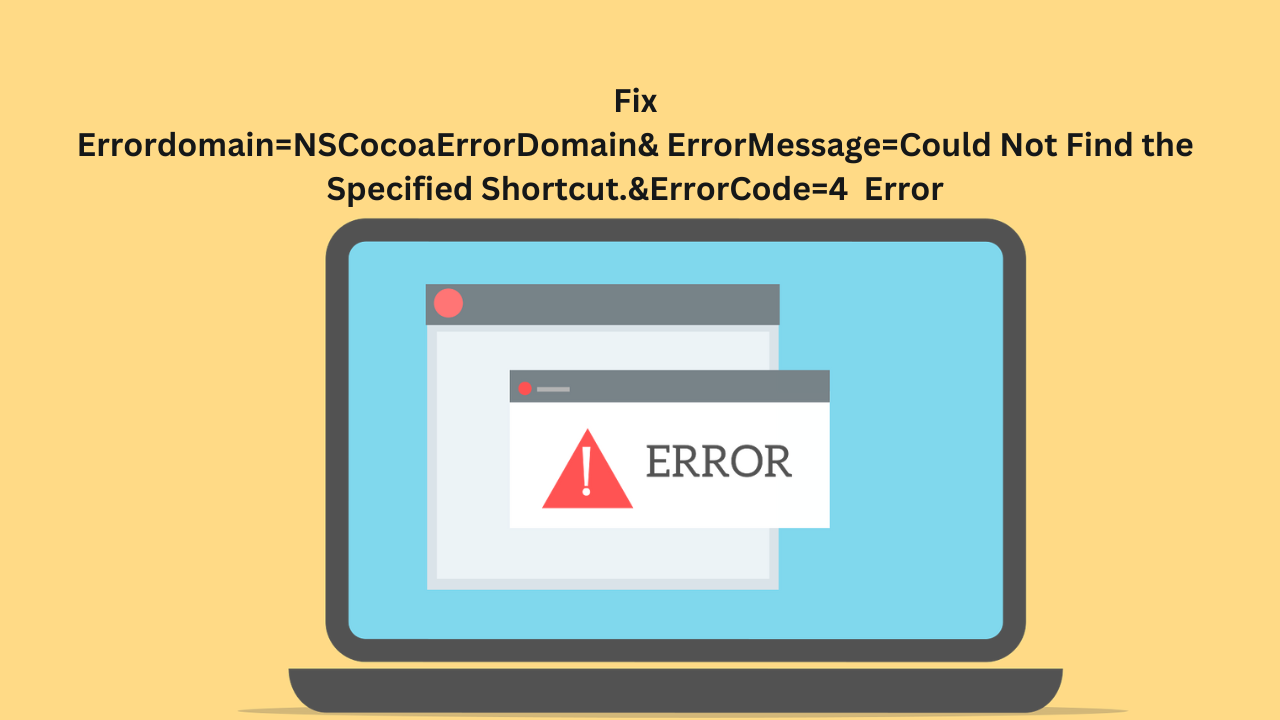Have you ever encountered the frustrating message on your Mac that says, “errordomain=nscocoaerrordomain&errormessage=could not find the specified shortcut.&errorcode=4“? It can be quite confusing when you’re trying to use a shortcut you’ve set up, only to be met with this error. But fear not! This guide will walk you through simple steps to diagnose and fix this issue, getting your shortcuts back on track in no time.
If you’ve come across this error, it means that your Mac is having trouble locating the specific shortcut you’re trying to use. Don’t worry; it’s a common problem with straightforward solutions. Let’s dive into how you can resolve this and regain smooth sailing with your custom shortcutserrordomain=nscocoaerrordomain&errormessage=could not find the specified shortcut.&errorcode=4.
What Does “errordomain=nscocoaerrordomain&errormessage=could not find the specified shortcut.&errorcode=4” Mean?
Have you ever wondered why your Mac displays the message “errordomain=nscocoaerrordomain&errormessage=could not find the specified shortcut.&errorcode=4”? This error might pop up when you try to use a shortcut that you’ve created. It’s like your Mac is saying it can’t locate the quick way you set up for doing things. This error is a common one and can be fixed with some simple steps.
When you see this error, it means that the Mac’s system is having trouble finding the specific shortcut you’ve programmed. This happens because of how the Mac applications are set up to work. Sometimes, when you press a certain combination of keys or clicks, the Mac looks for a shortcut that should be there but isn’t found.
Common Causes of the Shortcut Error
There are a few reasons why you might see the “errordomain=nscocoaerrordomain&errormessage=could not find the specified shortcut.&errorcode=4” error on your Mac. One of the main reasons is when you make a mistake typing in the shortcut. Maybe you pressed the wrong keys or clicked the wrong buttons without noticing. Another reason could be that another program on your Mac is using the same shortcut you set up for a different job. This can confuse the Mac into not finding the shortcut you need.
Sometimes, the problem could be with how the application itself works. Maybe the app has a bug, which means there’s a mistake in how the app is set up to remember the shortcuts you’ve made. Another common cause is when your Mac’s software hasn’t been updated in a while. The updates often fix these kinds of problems, making sure your shortcuts work smoothly.

How to Check and Correct Your Shortcut
To make sure your shortcut works, start by checking the combination of keys or clicks you used to make it. Look closely at each step you took to set up the shortcut and see if there’s a mistake. If you find an error, correct it by typing in the right keys or clicking the right buttons again. It’s like fixing a puzzle—putting the right pieces in the right place.
After checking your shortcut, go to the System Preferences on your Mac. Look under the “Keyboard” section and then click on “Shortcuts.” Here, you can see if there’s another program using the same shortcut you set up. If there is, you might need to change your shortcut to something different that isn’t being used by another program.
Troubleshooting Steps for Mac Shortcuts
When your shortcut isn’t working, there are steps you can follow to fix it. Start by checking the keys or clicks you used for the shortcut. Make sure they are the right ones for what you want to do. If they aren’t, change them to the correct ones.
Next, look at the preferences of the app where you made the shortcut. Sometimes, these preferences can get mixed up and need to be reset. You can do this by closing the app and opening it again, or by finding the preferences file and deleting it. Just make sure to back up the file first so you don’t lose any important information.
Updating your Mac’s software can also help fix shortcut problems. Sometimes, the software isn’t compatible with the shortcut you made, and updating it can make everything work smoothly again.
Resetting App Preferences to Fix the Error
Sometimes, the reason your shortcut isn’t working is because the preferences of the app where you made the shortcut are mixed up. To fix this, you can reset the preferences of the app. It’s like giving the app a fresh start, so it can remember your shortcut correctly.
First, close the app where you made the shortcut. Then, find the preferences file for the app on your Mac. This file is where the app stores all the settings and choices you’ve made. You can usually find it by searching for the app’s name in the Finder and looking for a file that ends in “.plist” or “.prefPane”.
Before you delete the preferences file, make sure to back it up. This way, if something goes wrong, you can restore the preferences to how they were before. Once you’ve backed up the file, delete it from your Mac. Then, open the app again. It will create a new preferences file with the default settings. Now, try using your shortcut again and see if it works.
Updating Your macOS for Compatibility
Updating your Mac’s operating system (macOS) can often fix problems with shortcuts not working. Sometimes, the version of macOS you’re using isn’t compatible with the shortcut you made. Updating to the latest version of macOS can make sure everything works smoothly.
To update your macOS, go to the Apple menu in the top left corner of your screen. Click on “System Preferences,” then “Software Update.” Your Mac will check for any updates available for your macOS. If there are updates, click “Update Now” to download and install them.
Once your Mac has finished updating, restart it to apply the changes. After restarting, try using your shortcut again. It should now work without any problems. Updating your macOS not only fixes shortcut issues but also makes sure your Mac is secure and up-to-date with the latest features.
Advanced Fixes for Persistent Shortcut Issues
If you’ve tried all the basic troubleshooting steps and your shortcut still isn’t working, you may need to try more advanced fixes. One option is to check the file permissions on your Mac. Sometimes, if the permissions aren’t set correctly, the shortcut may not work as expected.
To check file permissions, go to the Finder and find the folder or file where you’ve set up the shortcut. Right-click on the folder or file and choose “Get Info.” In the window that opens, look for the section on file permissions. Make sure your user account has the appropriate permissions to access and modify the file.
If file permissions aren’t the issue, you can also try creating a new user account on your Mac. Sometimes, user-specific settings or preferences can cause shortcut problems. Creating a new user account creates a fresh profile with default settings, which can often resolve persistent issues with shortcuts.
Documenting and Managing Your Custom Shortcuts
To avoid future problems with your shortcuts, it’s helpful to keep a record of them. Documenting your custom shortcuts means making a list of each shortcut you’ve created and what it does. This way, if you ever forget how to use a shortcut or if it stops working, you can refer back to your documentation for guidance.
Managing your shortcuts involves organizing them in a way that makes them easy to find and use. You can create folders or categories for different types of shortcuts, such as shortcuts for productivity tasks, shortcuts for creative apps, or shortcuts for specific projects. This organization can help you quickly locate the shortcut you need when you need it.
By documenting and managing your custom shortcuts, you can streamline your workflow and make sure your shortcuts work smoothly and efficiently on your Mac.
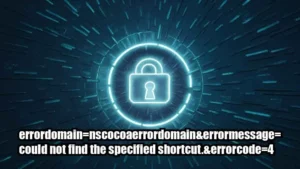
Seeking Help: Where to Find Support
If you’re still struggling with your shortcuts after trying the troubleshooting steps, don’t hesitate to seek help. There are several resources available to assist you in resolving the issue. One option is to search online forums and communities dedicated to Mac users. Often, you can find solutions from other users who have experienced similar problems.
Another option is to consult the official documentation or support resources provided by the app developer. Many developers offer help guides or FAQs that address common issues with their apps, including problems with shortcuts. These resources can provide step-by-step instructions or troubleshooting tips tailored to the specific app you’re using.
If you’re unable to find a solution on your own, reaching out directly to the app developer’s customer support team can be beneficial. You can usually find contact information on the developer’s website or within the app itself. Describe the issue you’re experiencing with your shortcut and provide any relevant details. The support team may be able to offer personalized assistance or escalate the issue for further investigation.
Tips for Creating Effective Mac Shortcuts
Creating effective shortcuts on your Mac can enhance your productivity and streamline your workflow. Here are some tips to help you create shortcuts that work smoothly and efficiently:
- Choose Unique Key Combinations: Select key combinations that are easy to remember and not commonly used by other apps or system functions.
- Test Your Shortcuts: After creating a shortcut, test it to ensure it performs the desired action correctly. Make adjustments as needed to refine its functionality.
- Document Your Shortcuts: Keep a list or document of all the shortcuts you create, along with their purposes and key combinations. This documentation can serve as a reference if you need to troubleshoot or modify your shortcuts later.
- Organize Your Shortcuts: Group similar shortcuts together or create folders to organize them based on their functions or applications. This organization can help you quickly locate the shortcut you need during your workday.
- Update Regularly: Periodically review and update your shortcuts as your workflow evolves or as new apps and features become available on your Mac. This ensures that your shortcuts remain relevant and effective over time.
By following these tips, you can create and manage shortcuts that enhance your efficiency and productivity on your Mac.
Preventing Shortcut Errors: Best Practices
To prevent future errors with your shortcuts, it’s important to follow best practices when creating and using them. Here are some tips to help you avoid common issues:
- Double-Check Key Combinations: Before finalizing a shortcut, double-check the key combinations you’ve chosen to ensure they are not conflicting with other shortcuts or system functions.
- Regularly Update Apps and macOS: Keep your apps and macOS up to date to ensure compatibility and stability. Updates often include fixes for bugs and improvements that can resolve shortcut issues.
- Backup Preferences: Before making changes to app preferences or resetting them, always backup your current settings. This ensures you can restore them if something goes wrong during the process.
- Avoid Overlapping Shortcuts: Try to use unique key combinations for your shortcuts to minimize conflicts. If you encounter conflicts, consider adjusting the shortcuts to use different keys or modifying their functions.
- Monitor System Performance: Keep an eye on your Mac’s performance and behavior when using shortcuts. If you notice any unusual behavior or errors, investigate promptly to prevent potential issues from escalating.
By implementing these best practices, you can reduce the likelihood of encountering shortcut errors and maintain a smooth workflow on your Mac.
Choosing Unique Combinations: Avoiding Conflicts
Selecting unique key combinations for your shortcuts is crucial to avoid conflicts and ensure they work smoothly. When creating a shortcut, consider using uncommon key combinations that are less likely to be used by other apps or system functions. This reduces the chances of encountering the “errordomain=nscocoaerrordomain&errormessage=could not find the specified shortcut.&errorcode=4” error on your Mac.
To choose a unique combination, think about which keys or clicks make sense for the action you want the shortcut to perform. Avoid using commonly used shortcuts like Command + C or Command + V, which are already used for copy and paste functions. By choosing unique combinations, you can minimize conflicts and maximize the effectiveness of your shortcuts.
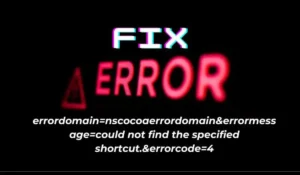
Documenting Your Shortcuts: Keeping Track for Efficiency
Documenting your custom shortcuts is essential for maintaining efficiency and troubleshooting potential issues. Create a simple list or document that includes each shortcut you’ve created, along with its purpose and key combination. This documentation serves as a reference guide, helping you quickly find and use your shortcuts when needed.
When documenting your shortcuts, include details such as the application or context in which the shortcut is used and any special instructions or notes. This information can be invaluable if you need to troubleshoot or modify your shortcuts in the future.
Organize your documentation in a way that makes it easy to update and access. Consider creating categories or folders for different types of shortcuts, such as productivity shortcuts, creative shortcuts, or specific project-related shortcuts. This organization helps you stay organized and ensures you can quickly locate the shortcut you need during your workday.
Testing Your Shortcuts: Ensuring Functionality
After creating a new shortcut, it’s essential to test it to ensure it performs the desired action correctly. Testing your shortcuts helps you identify any issues or errors early on, allowing you to make adjustments as needed.
To test a shortcut, activate it using the key combination or click sequence you’ve assigned. Pay attention to how the application responds and whether it performs the intended action. If the shortcut doesn’t work as expected, review the key combination you’ve chosen and make sure it’s correctly configured.
Additionally, test your shortcuts in different scenarios or applications where they will be used. This helps you verify their functionality across various contexts and ensures they work consistently.
Conclusion: Resolving “errordomain=nscocoaerrordomain&errormessage=could not find the specified shortcut.&errorcode=4”
In conclusion, encountering the “errordomain=nscocoaerrordomain&errormessage=could not find the specified shortcut.&errorcode=4” error on your Mac can be frustrating, but it’s usually fixable with the right steps. By understanding the causes of the error, such as typographical errors, application glitches, or compatibility issues, you can effectively troubleshoot and resolve the problem.
Follow the troubleshooting steps outlined in this guide, such as checking your shortcut configurations, resetting app preferences, updating macOS, and seeking advanced support if needed. Document and manage your shortcuts carefully to prevent future errors and enhance your productivity on your Mac.
Remember, creating and using shortcuts is meant to simplify your tasks and streamline your workflow. With patience and persistence, you can overcome shortcut errors and enjoy the efficiency of custom shortcuts tailored to your needs on your Mac.